tplinkrepeater.net | tplink extender setup | tplinkrepeater net login
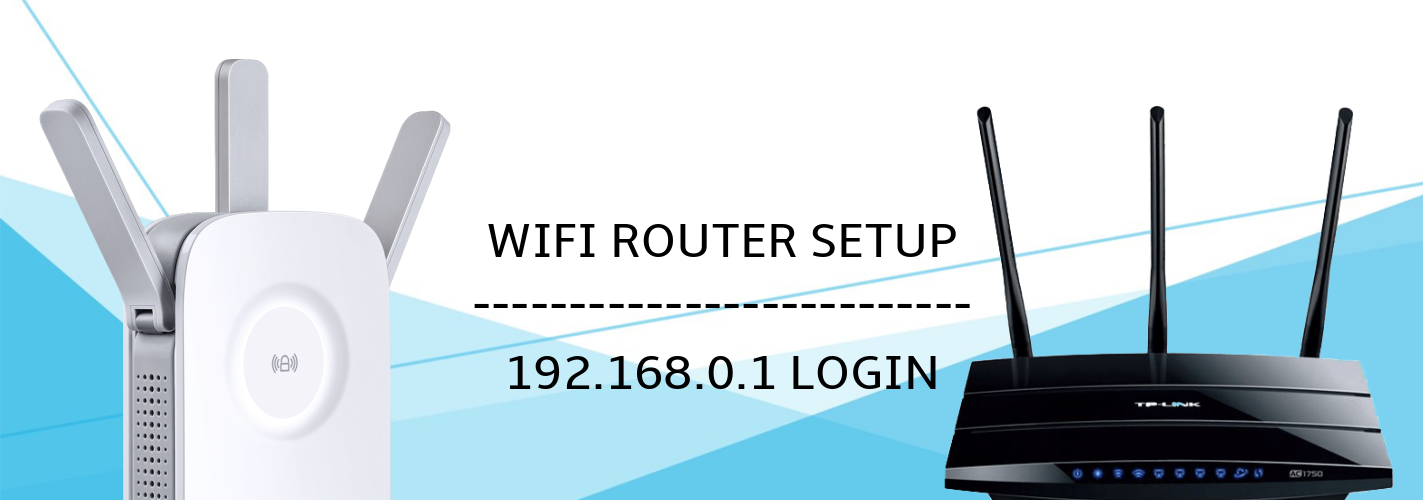
tplinkrepeater.net : How to update the firmware of the Tp-link RE450 Extender?
The firmware of your Tp-link RE450 Extender should be regularly updated to add features and update the existing features in the device. The updated firmware can enhance the performance of your extender. Firmware can be updated either through the check process or through the web interface of the tplinkrepeater.net window
- Launch a browser on your laptop or desktop connected to the home network.
- Bring your cursor to the address bar of your browser and type www.tplinkrepeater.net as the URL of your browser. A user can also type the LAN IP address on the address bar of your browser. The IP address of a Tp-link extender is 192.168.1.254
- Hit the Enter button and you will be redirected to the tplinkrepeater.net login window.
- Type “admin” on the username tab and mention the password you assigned during the Tp-link Extender setup process. If you haven’t changed the login password you need to type the default login credential on the password field. The default password is “admin” that you need to mention on the password field.
- After mentioning the credentials, click on the login button and the tplinkrepeater.net main window appears on the screen.
- Go to the Basic Tab, select the Advanced tab then click on the Firmware Update tab.
- When you click on the Firmware Update option, the firmware update page appears on the screen.
- Scroll down the page and click on the Check now option.
- As soon as you click on the Check option, your extender starts searching for the firmware available for your Tp-link extender. If a new firmware will be available, click on the dialogue box that will appear prompting you to click on the Update tab.
- Click on the Update option and the firmware starts installing on the tplinkrepeater.net window.
- When the firmware update process gets completed, your extender automatically restarts installed with new firmware.
Note: A user should avoid interrupting the update process as any interruption in the middle of an update process could bring failure in the firmware update process. Users are also advised to read the firmware released notes before updating the firmware so that they could know the configuration settings that are going to be removed after the process. The settings that are backed up by the user through the tplinkrepeater.net window can easily be restored using the web interface of a tp-link extender.
TP-Link LAN routers might be sorted out by tplinkwifi.net default address and you may get send to login page wherever you must be constrained to fill the login detail including, a user name and secret password for getting to your TP-Link LAN switch. In case you're login to your TP-Link router for the time you must be constrained to enter default login credentials here by accessing a link tplinkwifi.net and you need to alter those login points of interest while making first login strive for your TP-Link remote switch via tplinkwifi.net.
If you get login for your TP-Link router you'll have the capacity to assemble every single propel design for your TP-Link routers by accessing a default IP address i.e tplinkwifi.net. We are posting a portion of the propel settings for TP-Link WiFi routers that are conceivable following tplinkwifi.net for login.
- Open the net program and type an IP address net inside the address bar, you’ll get login access for your TP-Link router.
- There various models accessible for TP-Link routers and all these propel models are available utilizing net address.
- On the off chance that you wish to refresh microcode for your TP-Link router, you'll make login with net web address.
The two areas being referred to tplinklogin.net that TP-LINK advises proprietors to make use for arranging their TP Link routers, and another link i.e. tplinkextender.net that basically fills a similar need however for the organization's Wi-Fi items.
Working of TP Link Extender
The TP Link Extender can work in two modes: "Universal" and "WDS mode". The difference between them is the demand for a head unit. In the first case, the router to which the TP Link Extender is connected may not support WDS. In the second case, the router must support WDS mode, therefore, a certain channel must be assigned to the wireless network (ie the channel selection should not be in the "auto" mode).
And disconnect the wireless connection from the root router. Sign into the page of the Bandwidth Manager. The security settings on the TP Link Extender must be the same as the root router. If you are not sure of the correct security information, contact your router's technical support.
Now the TP Link Extender must work correctly with the root router. Then you put the second cellular device in another place in your house - usually on the other floor. It should be noted that they can also drag the performance of your network. The TP Link Extender uses half its internal antennas to receive a wireless signal, and the other half uses a new signal to effectively halve the potential network connection speed of the device.
It is important not to confuse the repeater with the access point. The WA850RE cannot function as an access point, i.e. it cannot "distribute Wi-Fi" by being connected to the head unit via a wire. He, on the contrary, "gets the Internet" by Wi-Fi and can transfer it further on the wire.
TP Link Extender
TP Link Extender in another way it is called a repeater, repeater, amplifier, range extender is a very convenient device that allows you to quickly and easily expand the area of your WiFi network.
We will look at the configuration using the example of the repeater TL-WA850RE from TP-LINK. Model TL-WA850RE is declared as a device supporting speeds up to 300 Megabits per second (that is, up to 80-100 Mbit / s in real conditions, which is quite enough).
TP Link Extender Settings
Plug the device into a network and connect to it using a wired or wireless network. In the case of a wireless network, you will need to find an unprotected network that the repeater creates. It will have a name (SSID) - "TP-LINK_Extender" and 6 digits identifying the device. When connecting via a wire, no additional settings are required.
This should not be noticeable for easy browsing on the Internet, email, etc. But you can feel it when streaming video or moving files over the network. If you put the extender on the far edge of your main network, hoping to amplify the signal, you will reduce the speed of your connection to the rest of the network and the Internet. Remember that the expander tplinkwifi.net simply increases the signal.
Best Suitable Place for TP Link Extender
The best place for the TPLink Extender setup is between your primary routers and connected wireless devices – in an open space instead of a simple room. We will help you to make your process technically easy as possible, but leave if this material just starts spinning. Remember that these declared speeds are theoretical highs and you will not approach these speeds, but you can achieve an absolutely acceptable performance of a wireless network using such devices.
Then in the address bar of your browser enter "tplinkrepeater.net" - this is the address of the web interface of the repeater. For access use the standard login and password: admin / admin.
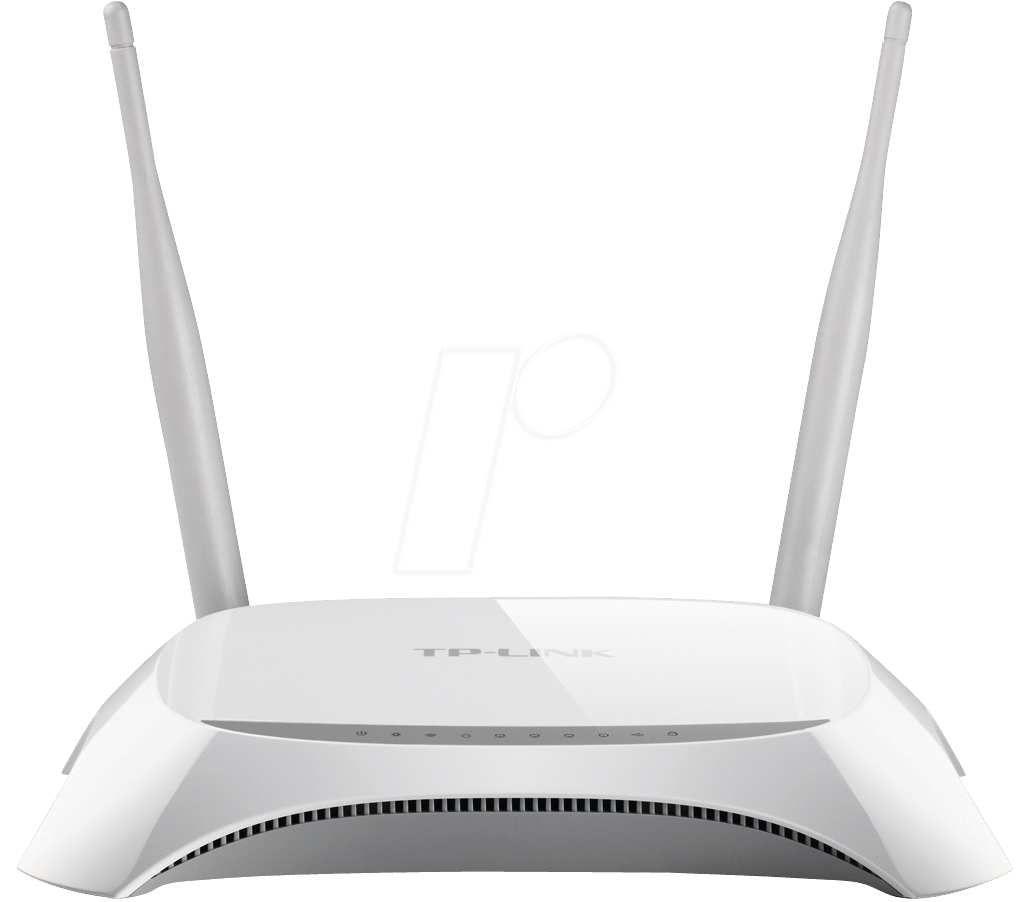
Features and benefits of use
However, each group has its own limitations. The more overlapping, the more interference between networks located close to each other. The more interference, the lower the speed and range; The larger range that you want, the less speed you can have; The more you want, the more you need to mitigate the interference and work closer to the access point.
TP Link Extenders are devices whose function is to capture the signal emitted by the router and copy it, and then distribute it across multiple areas at a time, which allows the wireless network to provide a wider range. Thanks to this device we can move around all the rooms of the house using wireless devices, avoiding the need to connect to an Internet power cable. TP Link Extenders are very popular, because they provide an adequate solution to common problems. '.
Ø Check the box next to your network and click "Next"
Ø Let's move on to configuring your network security
Ø In the PSK password of your master router / access point, enter the password from your wireless network. Click Next, and then click Finish.
Ø It can work with any type of router or wireless access point, plus it has an intelligent signal light that indicates the area of greater coverage for its location. This quality can be a great advantage for users who can be sure of the specified point of product connection without moving side by side in their search.
Ø The setup of Your TPLink Extender is done.
Technical specifications and appearance
The TPLink extender can "find a common language" from any brands and models. In addition, it will help to find a place in the apartment, where it is best to arrange it. Depending on the strength of the signal, the LED indicator on the front panel of the device changes color. Red indicates that the device is too far from the router, the purple is too close, and the blue is at the optimal distance.
When it comes to buying a TP Link extender, the ideal thing is to look at these characteristics. The presence of external antennas provides more coverage, and that's exactly what it is. The data set by the manufacturers is rarely found, since the speed of the wireless network depends on many factors that cannot be controlled by them. Its three external and adjustable antennas provide very good coverage.

What is the Tether app?
Tether app allows you to access your TP-Link device on your smartphone and brings an easier way to accomplish the most common settings such as:
- Internet connection.
- Wireless network.
- Access control etc.
What should I do if the Tether app failed to log in my TP-Link device?
- Make sure that the device is updated with the latest firmware.
- Make sure that you have entered the correct password and username.
- Make sure that the range extender is in the same subnet as the router.
Does Tether work if my smartphone is connected to a guest network?
- Tether does not work if you are connecting to the device through the guest network.
- Make sure that you are connected to the main network before using Tether.
Does Tether work if my TP-Link device works as AP?
No, Tether does not work if my TPLink device is working as an access point.
What is the username and password for my Tether app?
The default username and password is admin. Enter the updated password if you have changed it.
How I can set up a guest network on the TP-Link router?
A guest network allows you to create a guest network and provide Wi-Fi access to visitors without disclosing your main network. When you have a guest in your home or workplace you can create a guest network for them and can even decide what bandwidth of your main network they can access.
You can follow the below mentioned instructions to create a guest network for TP-Link ARCHER-C4500:
- Open the web browser of your choice and type tplinkrepeater.net in the web browser.
- Type the default login credentials in the login authentication screen.
- Once you have successfully logged in into the router, go to Guest network.
- Enable the guest network function.
- Create a network name that you want for your guest network.
- Select the security type from the given option.
- Create the password for the guest network access.
- Select schedule from the access time drop-down list.
- Customize it for the guest network.
- Click on the save button to make your settings effective.
How I can update my TP-Link router?
TP-Link router firmware update:
- Go to the TP-Link official website.
- In the search bar, type your TP-Link router model.
- It will open up a list of software related to your router’s model number.
- Click on the firmware.
- It will display a list of available firmware.
- Go to download.
- Once the firmware is successfully downloaded, go to the bottom-left corner of your window and go to download.
- Select the recently downloaded file and unzip it.
- Now, login into the router web management page.
- Go to System Tools-firmware upgrade.
- Tap on browser/choose file to find the extracted firmware file
- Tap open.
- Tap on the upgrade button.
- The router will reboot automatically once it is upgraded.
- Now, tap on the status.
- The status section will display that router’s firmware has been upgraded or not.
- Sometimes, the upgrade will restore your router to default settings.
- You can run Quick Set up wizard to set up your TP-Link router in that case.
How I can change the administrative password of my TP-Link router?
TP-Link router’s admin comes with default username and password but you can change the password and other settings to make sure that no one else can log in into your router and can get access to your router personal information.
You can follow the below-mentioned instructions to update or change the password of your router’s admin.
- First of all, open a web browser from a device that is connected to the router’s network.
- Type 192.168.0.1 or 192.168.1.1 or tplinkrepeater.net in the web address.
- Hit enter.
- Type the credentials for username and password.
- The default login values for username and password is admin.
- Hit enter.
- If you have successfully logged in, you will be directed to the Home Page Screen.
- On the Home Page, select System Tools.
- Under System Tools, select password.
- It will open up a new screen.
- This window will display different text fields: Old username, New username, Old password, New password.
- Confirm the password.
- Enter the information and press save.
- When you will press on the save button, a login window will pop up again.
- Enter the credentials that you have created and press login.
How I can update or change the password of my wireless network?
It is a very easy process to change the wireless password of your TPLink ARCHER-C4500 router. The wireless password is always different from the router’s admin password as the wireless network password is used to connect your entire device to the main network.
Let’ see how we can change the password of Wi-Fi:
- Open a web browser of your choice from a computer or device that is connected to your router’s network.
- Type 192.168.0.1 or 192.168.1.1 or tplinkrepeater.net in the address bar.
- Press enter.
- It will open up a new screen that is for login authentication.
- Enter the default credentials if you have not changed or personalized the password.
- Once you have successfully logged in, you will be directed to the BASIC home page.
- On the Home page, select wireless.
- Under wireless, select wireless settings.
- It will open a new screen.
- You can enter the name of your network according to your choice in front of the wireless network name.
- Click on the save button to make the settings effective.
- Click wireless security under wireless.
- It will open up a new screen.
- This page contains different options for e.g.
- Disable security
- WPA/WPA-2 – Personal(Recommended)
- WEP
- WPA/WAP-2- Enterprise
- Choose WPA/WPA-2 – Personal(Recommended)
- In front of password label, type the new password you want to choose for the Wi-Fi settings.
- Press the save button.
Reboot your device after saving the password.
How I can set up a TP-Link router to work with DSL modem?
- Turn off your modem, router, and computer.
- Connect your modem to the WAN port of TP-Link router via Ethernet.
- Now, connect the computer to TP-Link router’s via LAN port via an Ethernet cable.
- Turn on your router and computer first and then modem.
Step 1:
- Log in into your router.
Step 2:
- Set up your WAN connection type.
- Go to the router’s management page.
- Select Network > WAN on the left of the web page.
- Update the WAN connection type and set it to PPPoE.
Step 3:
- Type the PPPoE username and password which are provided by your ISP.
- Enter save.
Step 4:
- Check the WAN part on the status page.
- If the IP address is displaying, it means that your modem and router is connected.
Step 5:
- If there is no IP address is not showing up then power cycle your entire physical device.
How I can enable the password recovery for my TP-Link router?
Password recovery option is helpful in case you have forgotten your password. If you have update your TP-Link device password and you want to enable password recovery, you can follow the below-mentioned instructions:
-
- Log in into the web-based interface of your router.
- To log in, open a web browser from your computer or device that is connected to your router.
- Enter http://tplinkwifi.net or 192.1681.0.1 in the address bar.
- It will open up a login authentication screen.
- Enter the required values in the respective field.
- Hit enter.
- It will direct you to the Home screen.
- On Home Page, go to Advanced > System Tools > Administration.
- Focus on Password Recovery section.
- Make sure to tick the Enable Password Recovery check box.
- Specify an email ID for sending the recovery letter and enter its SMTP Server address.
- Tap on the save button.
- You can also tap on the Test Mail to check whether the configuration is successful or not.
why routerlogin.net is not working?